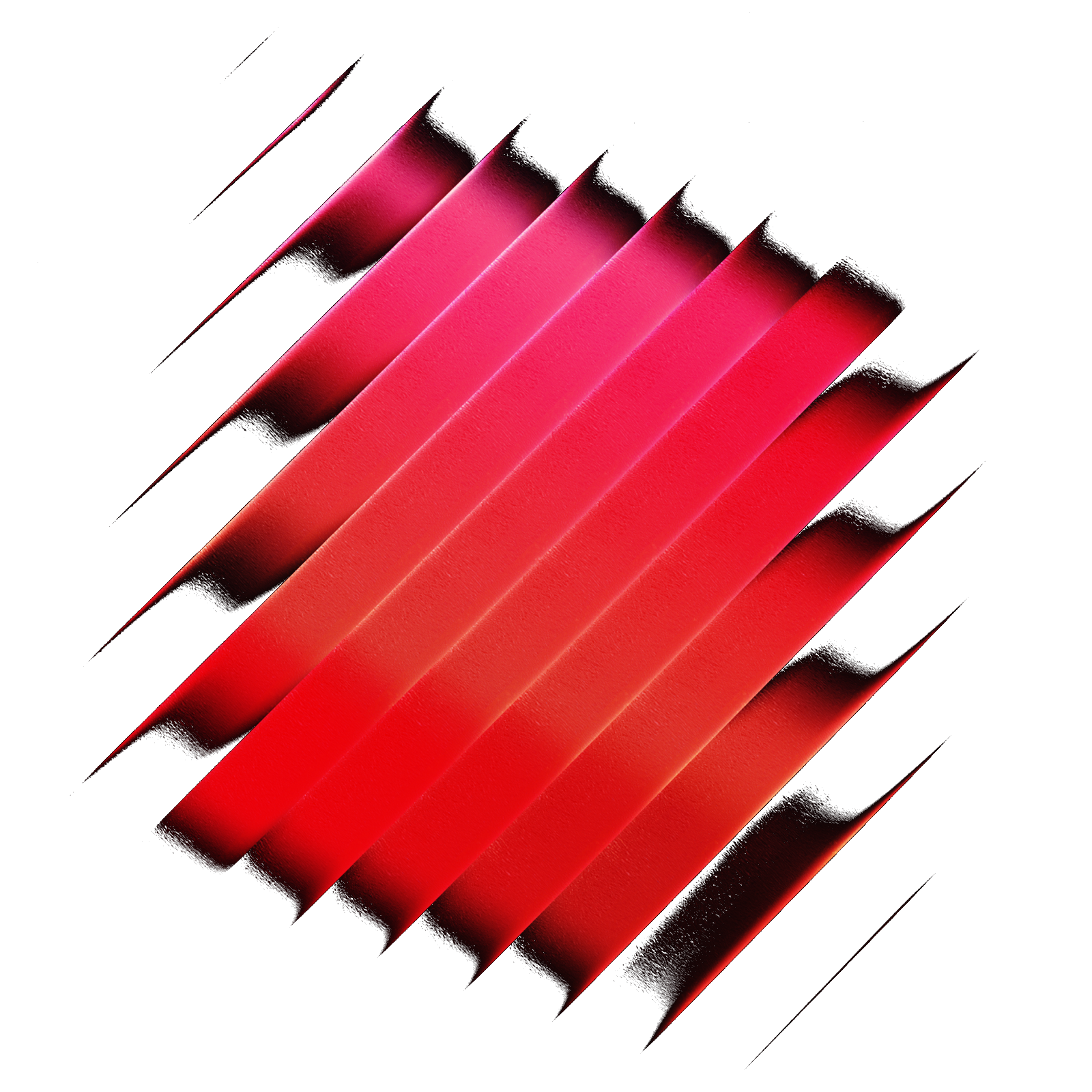Microsoft Teams Meeting
Control your meeting with the keyboard, even when Microsoft Teams is in the background. Toggle microphone, camera and background blur and send reactions.Microsoft Teams Meeting
With this Raycast extension you can control a Microsoft Teams Meeting using your keyboard – no matter whether Microsoft Teams is currently the focused app or not. You can also define global hotkeys to toggle microphone and camera.

You can control these features during a meeting:
- Toggle microphone on/off
- Toggle camera on/off
- Toggle background blur on/off
- Leave call
- Raise hand
- Send reactions (like, love, applause, laugh, wow)
You can control all these things from one screen using the Control Meeting command shown in the Screenshot above. I suggest to assign a global hotkey to this screen to easely bring it up during a meeting.
Commands and global Hotkeys
Additionally some of the actions are available as standalone commands without any UI:
- Toggle Microphone
- Toggle Camera
- Leave Call
You can use Raycast's extension settings to assign global hotkeys to your commands. This finally enables you to create a reliable global hotkey for toggling the mute state of your microphone – no matter whether Microsoft Teams is currently focused or in the background.
Setup for new Teams
Follow these steps to use the extension with the new Microsoft Teams:
- Go to the extension's settings in Raycast and set Teams Version to New Teams
- In Microsoft Teams go to Settings → Privacy → Manage API and ensure the Enable API switch is turned on
- When executing one of the extension's actions for the first time, while in a meeting, Microsoft Teams will bring up a prompt New connection request for the extension. Allow the extension and you're ready to go!
Setup for Teams classic
For Teams classic you need an API token, which you will find in your Microsoft Teams desktop client:
- Bring up the Settings in Microsoft Teams for desktop
- Go to Privacy → Third-party app API and hit Manage API
- Enable the Enable API switch
- Copy the provided API token and paste it into this extension's setup screen. Also set the Teams Version to Classic Teams.
Note Microsoft started rolling out this client side API in March 2023. So if you are not seeing the Third-party app API section in the Privacy screen, you may not have been part of the gradual rollout until now und you will have to wait.
- macOS