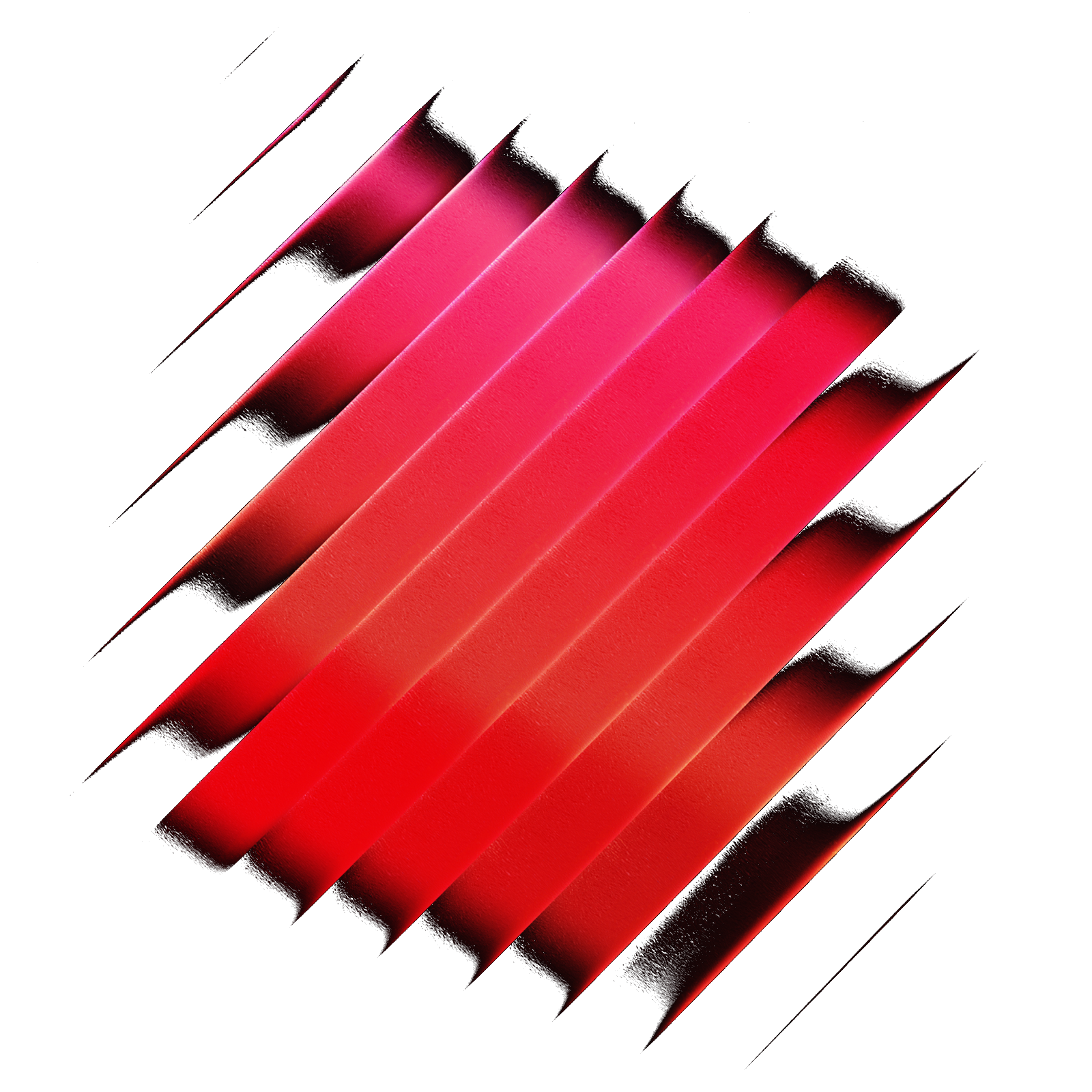Salesforce Search
Search for Salesforce records like accounts and contacts and dashboards and reports.Salesforce Search
This extension allows you to search for accounts, contacts, opportunities, dashboards and reports and optionally additional (custom) objects in Salesforce and open them in the browser.

The extension provides these features:
- Search for salesforce records of type Account, Contact and Opportunity
- Search for additional custom record types (see configuration below)
- Search for dashboards and reports
- Filter search results by type
- For record types object names, icon and color are pulled from Salesforce
- Simple authentication via interactive OAuth
Configuration of the Extension
Important: Before you can use the extension, your Salesforce admin has to configure the app in Salesforce (see end of this page).
Initial setup
When you call the extension for the first time you need to provide two values:

- Domain: The name of your Salesforce "my-domain". In
https://acme.my.salesforce.com/the textacmeis the "my-domain". - Consumer Key: You will receive this value from your Salesforce admin, who got it after creating the connected app.
Login
Note: After your admin configured the app in Salesforce it may take up to 10 minutes, until the extension will be able to login.
After you've submitted the configuration fields, the OAuth authentication process will start. Confirm the request of the browser to open the Raycast app.

Custom Record Types
Disclaimer: This is some kind of a pro feature. You need to understand the data model in your Salesforce instance including relations. If you use the wrong syntax or specify non-existing stuff, the extension will inform you and ignore the custom fields.
Disclaimer: The extension uses Salesforce's UI API to get the labels, icon and icon color of custom objects. Unfortunately this API does not support all objects – you can only use supported objects.
That being said: The extension allows you to configure further record types to search for. Follow these steps:
- Bring up raycast
- Execute the Extensions command
- Select the Salesforce Search extension in the list
- Specify your additional object types using the syntax described below

Custom Object Type Syntax
This is the syntax for specifying custom objects:
<ObjectName>[(<NameField>[; <SubtitleField>])][, …]
ObjectName: The API-name of the salesforce object. Example:CustomObject__cFieldName: Optional name/path of the object's field, which will be used as the name of the record in the search results. If not specified, the field nameNamewill be used. Example:Title.SubtitleField: Optional name/path of the object's field, which will be used as the subtitle of the record in the search results. The subtitle is the gray text behind the name. If not specified, no subtitle will be used.
This is the field syntax:
<FieldName>|<RelationName>.<FieldName>
-
FieldName: Name of a field of the object. Example:Title -
RelationName: If you do not want to show a field of the found record, but a field of a related record instead, then you can use the path syntax to reference it.Note: You need to use the correct name of the relation, which ends with
__rfor custom objects.Example:
AccountId__r.Namemight show the name of the account related to a found record if it has such a relation.
You can specify multiple types separated by semicolon.
Example 1
CustomObject__c
The extension will additionally search records of type CustomObject__c and will take the record's name from the record's Name field.
Example 2
CustomObject__c(Title)
Same like before, but will take the record's name from the record's Title field.
Example 3
CustomObject__c; OtherObject__c(Title)
Combination of both examples: The extension will additionally search records of types CustomObject__c and OtherObject__c, using the Name field for the first type and the Title field for the second one.
Example 4
CustomObject__c(Name,AccountId__r.Name)
The extension will additionally search records of type CustomObject__c and will take the record's name from the record's Name field and the subtitle from the Name field of the AccountId__r relation (in this case the linked Account's name).
Configuration for Salesforce Admins
This one is to you Salesforce-admin!
To enable your users to use the Salesforce Raycast extension, you need to create a connected app in the admin console. The process is straightforward and only requires three minutes of your time:
- Click the gear icon at the top and click Setup.
- In the left navigation bar navigate to Platform Tools › Apps › App Manager.
- Click New Connected App in the top right to create a new app.
- Adjust the following fields:
- Connected App Name: for example
Raycast - API Name: for example
Raycast - Contact Email: Well, up to you!
- Check the Enable OAuth Settings checkbox
- Set the Callback URL to
https://raycast.com/redirect?packageName=Extension - Select the OAuth Scopes
Manage user data via APIs (api)andPerform requests at any time (refresh_token, offline_access) - Uncheck the two options Require Secret for Web Server Flow and Require Secret for Refresh Token Flow
- Leave the rest unchanged
- Connected App Name: for example
- Save the new app
- Copy the Consumer Key shown after the app has been created and provide it to your users, who want to use the salesforce raycast extension. This key is not confidential – you can distribute it to your users without worries.