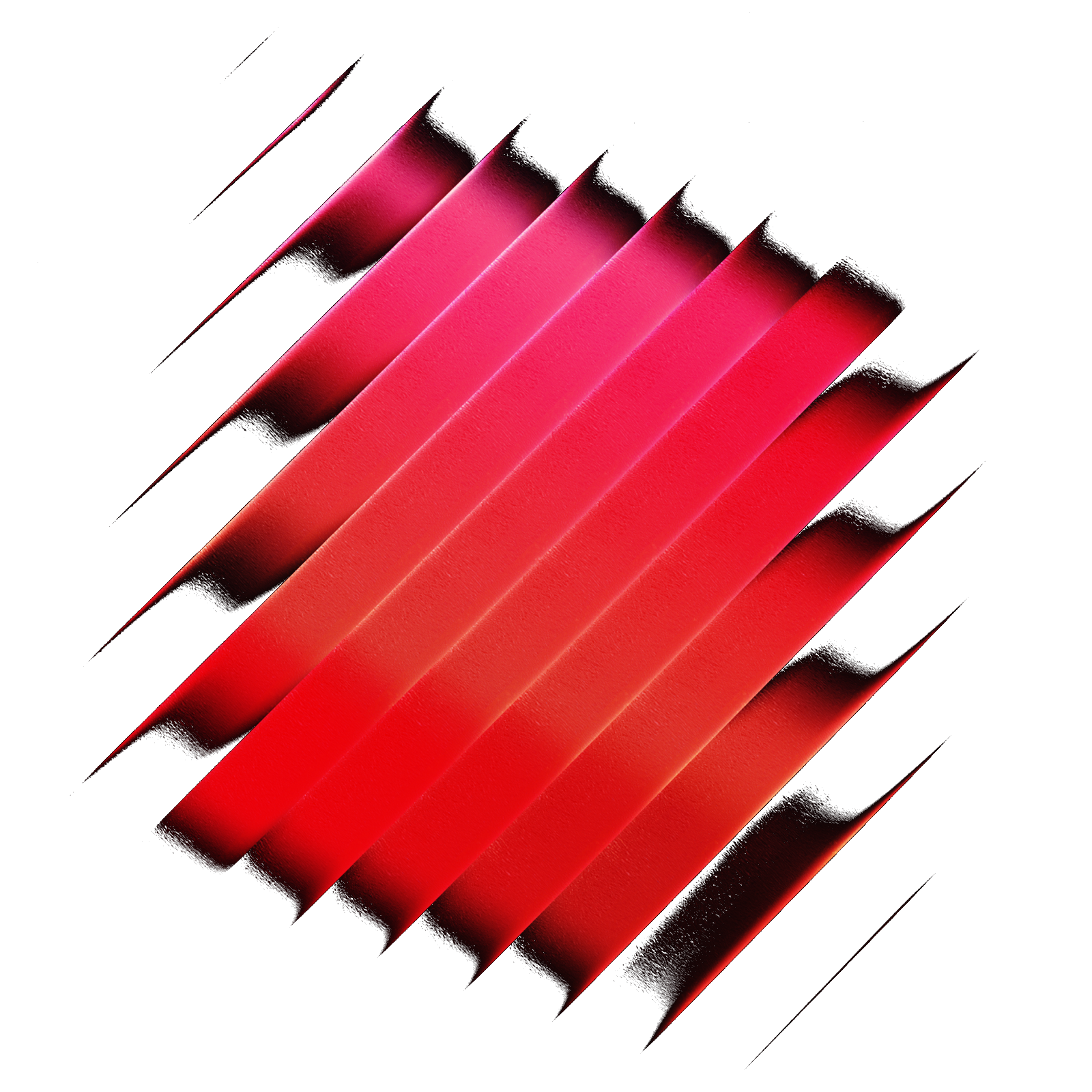Govee
Control your Govee Lights using Raycast.
Usage
- Install the Extension
- Open the Extension and check if you see your Govee Lights in the list (network)
- If not, check if your lights are connected to the same network as your computer and
LAN Controlis enabled- Open your
Govee Home App - Click on the light you want to control
- Click on the settings icon in the top right corner
- Scroll down and enable LAN Control
- Reload the Extension. You might need to restart the light for it to show up eventually
- Open your
Usage
Lights
- Your device should show up in the list "Devices"
- It should indicate wether or not it is on (💡)
- Note: This is not always accurate, sometimes it can take a while before the light synchronizes with the Extension
- On the right side it should indicate the brightness level and color
- Open
Actionsto control your light - You can give your lights a custom name to make it easier to identify them
Scenarios
- You can create scenarios in the Extension. This will let you control multiple lights at once
- You can set the action for all selected lights
- You can individually set the action for each light. Individually set actions will override the action for all lights.