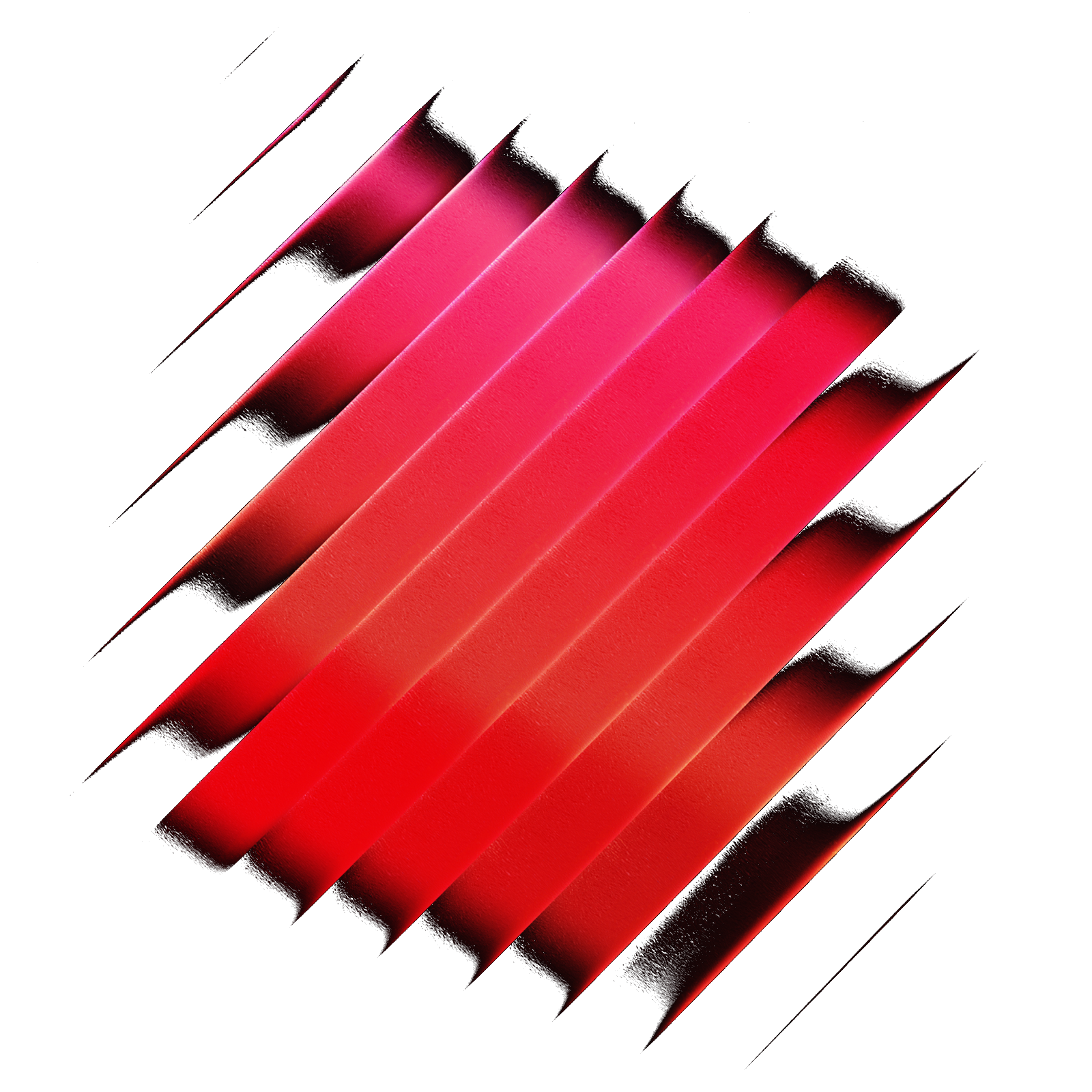Raynab — Manage Your Budgets
View and manage your YNAB Budgets directly from RaycastRaynab

Overview
You Need A Budget, or simply YNAB, is a budgeting app popular for its focus on budget managing tenant called The Four Rules.
Raynab is an extension allowing YNAB users to manage one or multiple budgets directly from within Raycast. The aim is to reduce friction and allow you to stay on top of your budget at any point in time.
Getting Started
You will need a YNAB account to use this extension. If you don’t you can start a new trial.
Credentials
Raynab is powered by the YNAB API. In order for the extension to work, it needs to have access to your account via your Personal Access Token. Here are the steps necessary to obtain them:
- Sign in to the YNAB web app and get to the "Account Settings".
- Locate and navigate to the “Developer Settings” page.
- Click on the “New Token” section button under the “Personal Access Tokens” section.
- Enter your password and click “Generate” to get an access token.
- Open a Raynab command.
- Follow the instructions and paste your Access Token in the
tokenfield.
Budget Selection
Given that YNAB can be used to handle multiple budgets, in order to properly use the extension across its 5 commands, you must select the budget you would like to have access to.
The Select Active Budget command lists all your budgets. The currently selected one will display a checkmark on its right. To change it simply press Enter and the selection will be saved locally. Once that's done, you're set 🎉
You can change the active budget at any time using the command. For most people with only one budget, that won’t be necessary after the first time.
Commands
AI Extensions
Raynab now includes AI Extensions for querying your budget information through natural language. You can ask questions like:
Transaction Management
- "@raynab add a transaction for $25.50 at Starbucks"
- "@raynab show me my recent transactions"
- "@raynab show me my Amazon purchases from last year"
- "@raynab what did I spend at Target in the past month?"
- "@raynab what was my transaction with Amazon on March 14?"
- "@raynab show me my transactions with Amazon this month"
- "@raynab what did I spend at Amazon last month?"
Account Queries
- "@raynab show me my account balances"
- "@raynab what is my checking account balance?"
- "@raynab show me my checking account"
- "@raynab how much is in my checking?"
Big Numbers
- "@raynab what are my big three numbers?"
- "@raynab show me my big numbers"
Budget Information
- "@raynab what is the age of money in my current budget?"
- "@raynab tell me about my this month's budget"
List Transactions
This command will list your transactions for up to a year. It is the heart of Raynab as this will probably the place where you will spend most of your time understanding your inflows, outflows, and transfers.
Transaction Item
By default, each transaction is presented from left to right:
- A green plus sign for inflows, and a red minus sign for outflows.
- The name of the payee.
- The amount of the transaction (either positive or negative).
- A set of optional icons to highlight specific transaction attributes:
- A transfer icon for transfers between two accounts.
- A magnifying glass icon for unreviewed transactions.
- A lock icon for reconciled transactions.
- A coins icon for split transactions.
- How long ago it occured relative to today.
Transaction filter dropdown
By default, Raynab will show all past transactions. However, it is useful to isolate unreviewed transactions in the list view, and take a peek at scheduled transactions—occuring in the future.
The transaction filter dropdown (⌘ + P) allows you to modify the list view to switch between past, unreviewed, and upcoming transactions.
Detailed View
Pressing Enter (↵) will show the transaction detail view which provides more information about the selected transaction.
Transaction List Actions
Inspect Transaction
-
Toggle Details (
↵): Give a detailed view of the transaction- For regular transactions:
- Account name
- Amount
- Date
- Category, or categories if split transaction
- Status
- Flag
- Memo
- For scheduled transactions:
- Account name
- Amount
- Frequency
- Next transaction date
- Category
- First Occurence
- Flag
- Memo
- For regular transactions:
-
Edit Transaction (
⌘+↵): Edit any of the provided transaction information:-
Date
-
Amount (Positive or Negative)
-
Payee Name
-
Memo
-
Flag
Editing an unreviewed transaction will automatically mark it as reviewed.
-
Open in YNAB (
⌘+O): Open the current budget in the YNAB Web App.YNAB doesn’t have a specific view of the transaction, this will simply direct you to the transaction view for the associated account.
-
Toggle Flags (
⌥+F): Show or hide flags for all transactionsFlags are hidden by default as they are optional for users of YNAB
-
Update Transaction
- Delete Transaction (
⌥+⇧+X): Delete the currently selected transaction. This is a destructive action - Approve Transaction (
⌥+A): Only available on unreviewed transactions, this action helps you mark them as approved as quickly as possible- In case YNAB recognizes the transaction and already has a category assigned, Raynab will mark it as approved as is after a prompt
- Otherwise, Raynab will redirect you to the Transaction Edit view where you can update it manually
Note: If you want to approve a transaction which has the wrong category assigned by YNAB, use the Edit Transaction action (
⌘+↵)💡: Switching to "Unreviewed" allows you to quickly approve transactions in one place just like in YNAB.
Change List View
Actions in this list are behind submenus. Each action will show a checkmark icon when selected. Click on the same action to deselect it.
-
Set Grouping (
⌘+G): Group transactions in sections by a given criterion- Category: The category of the transaction
- Payee: The counterpart name
- Account: The account of the transaction
-
Set Sorting (
⌘+S): Sort the transactions- Amount ascending
- Amount descending
- Date ascending
- Date descending — This is the default. Will return to this state if nothing is selected.
-
Set Timeline (
⌘+T): Allow to change the time period of the listed transactions-
Last day
-
Last week
-
Last month
-
Last quarter
-
Last year
To prevent an empty list view, if you try to select a period in which a transaction hasn’t occurred, it will automatically select the closest period at which there is at least one transaction. For example, if the last transaction occurred 2 days ago and you try to select
Last Day, it will fall back to the last week's timeline. So on and so forth, but will stop if no transactions are available in the last year. When opening the Command for the first time, we make this check for you.
-
-
Set Filter (
⌘+F): Filter the transactions by inflow or outflow-
Inflow: Positive transactions are shown
-
Outflow: Negative transactions are shown
This action is superseded by the advanced search feature, more on that below, but I’ve decided to keep it.
-
Other
- Create a new transaction (
⌥+C): Allows you to quickly create a transaction and automatically update the list if successful
Advanced Search
My personal favourite feature about the extension. Advanced Search makes use of modifiers to filter the transactions list to match the query. It is mainly inspired by Slack and Google search features.
Here are the available modifiers:
accountOnly show results for the given account name.typeCan either be “inflow" or "outflow”. This is similar to the Filter submenu mentioned above.categoryOnly show results for the matched category name.amountOnly show results which match the exact amount.
Let’s say you would like to search for a transaction at your favourite restaurant, Taco Bell (I won’t judge).
- Typing
Taco Bellwill show you all the results for a payee matching that query. - Typing
Taco Bell account:chase checkingwill show all the transactions for "Taco Bell" in your "Chase Checking" account. - Typing
Taco Bell account:chase checking category:vacationwill show all the transactions for “Taco Bell" in your “Chase Checking" account that were registered under "Vacation”.
As you can see, you can combine modifiers with your query, but what if you wanted to show all of a payee’s transactions which did not occur in a particular account.
Negative modifiers are the same as normal modifiers, but instead they will exclude all transactions which match their input.
- Typing
Taco Bell account:chase checking -category:grocerieswill show Taco Bell transactions but not those you have filed as "Groceries” by "mistake”.
You don't need to enter a payee name before using modifiers. For example
type:inflowwill show all transactions with non-negative amounts.
Note: The payee name must happen before any modifiers otherwise they will be ignored. Typing account:chase checking Taco Bell will show all transactions in your Chase Checking account.
Unreviewed Transactions
This menu bar command, when activated, will allow you to visualize how many uncategorized, or unapproved transactions are present in the selected budget broken down by account.
Clicking on any of the menu items will open the List Transactions command filtered by unreviewed transactions.
Create Transaction
File a new transaction into your budget by entering its related information.
The following fields are required:
- Date
- Amount (Positive or negative)
- Payee Name
- Category
Schedule Transaction
Create a new scheduled transaction which will be applied at the specified future date with an option for repetition.
The following fields are required:
- Date
- Amount (Positive or negative)
- Repeats (defaults to "Never")
- Payee Name
- Category
List Accounts
Display a list of all accounts associated with the selected budget.
Account Item
Each account is presented from left to right:
- A green icon when the account is considered “On Budget”, red otherwise
- The name of the account
- A link icon denoting the status of “Direct Import Linking” for that account:
- Grey: The account isn’t linked
- Green: The direct import is functioning
- Red: There is an error with the direct import
Account List Actions
-
Show Related Transactions (
↵): Take a peek at recent transactions on the selected account -
Create New Transaction (
⌥+C): Create a new transaction on the selected account:- Amount
- Payee
- Date
- Category
-
Open in YNAB (
⌘+O): Open the current account in the YNAB web app.YNAB doesn’t have a specific view of the transaction, this will simply direct you to your budget. If this behavior changes in the future, we will change the redirect to lead to your account.
View Active Budget
Gives access to the current monthly budget information by listing its different categories along with their balance and state.
Category Item
Categories are grouped in their original category group. Each category is presented from left to right:
- The category name
- The category's goal target (Optional)
- The remaining balance to date. The tag will have different colors depending on the current shape of the category:
- Neutral: Grey
- Funded: Green
- Underfunded: Yellow
- Overspent: Red
Budget View Actions
Inspect Budget
-
Show Details (
↵): Give a detailed view of the category- Balance
- Activity this month
- Budgeted
- Goal Target, if any
- Category Status (Optional)
- Goal created
- Percentage completed
- Months to go [to complete the goal]
-
Show Monthly Budget (
⌘+↵): Show additional information about the monthly budget- Budgeted
- Activity this month
- Age of Money
- To Be Budgeted
- Income
-
Show Related Transactions (
⇧+⌘+↵): Take a peek at recent transactions on the selected category -
Open in YNAB (
⌘+O): Open the current budget in the YNAB Web App -
Toggle Progress (
⌘+⇧+P): Show or hide progress bar for category goals.Categories with no goals or associated progress will show as
N/A
Modify List View
- Edit Category (
⌘+E): Edit any of the provided transaction information- Budgeted Amount
This is the only available form field due to a restriction of the current YNAB API
- Budgeted Amount
- Create New Transaction (
⌥+C): Create a new transaction in the selected category- Category: The category of the transaction
- Payee: The counterpart name
- Account: The account of the transaction
More about transaction forms
Amounts
Transaction amounts in Raynab accept amounts as inflows if they're positive (e.g. 12.34) and outflows if negative (-12.34). The amount supports the currency settings of your currently selected budget. For instance, if your decimal separator is a comma (,) instead of a period (.) you can enter "-12,34".
Transfers
When marking a transaction as a transfer, you will be asked to select an account to transfer from, and an account receiving the amount instead of a payee name.
Account transfers do not have a category in YNAB, and therefore can not be split transactions.
Split Transactions
Split transactions are transactions with multiple categories. Transactions are automatically converted to split transactions when adding more than one category in the picker.
By default, Raynab will distribute the total evenly between the created categories as you add them to the list.
Category total and Auto-Distribute
The sum of all amounts for each category must always be equal to the transaction total amount. If that's not the case, Raynab will prompt you to adjust either the total or distribute them evenly across the categories for you. This function of Raynab is called "Auto-Distribute" from the feature of the same name in YNAB.
With multiple categories selected, you can trigger "Auto-Distribute" yourself at any point by using the "Distribute Total Equally" action.
In addition, when only two categories are selected, Raynab will balance the category amounts when making a change so that when one increases, the other decreases to match the initial transaction's total.
Editing existing split transactions
Due to a limitation of the YNAB API, existing split transactions cannot be edited.
Payee Names
By default, when editing an existing transaction, you can only select a pre-existing payee name. While this covers most of the use case for transaction edits, it is useful to have an option to manually set a new payee name.
The "Show Payee Textfield" action (⌥ + P) will allow you to replace the payee dropdown with a text field and vice-versa.
Author
Charles De Mount is a Designer & Software Developer who previously worked at SuperHi and Vercel. Send pets pics or angry messages on Twitter (@nogocharli), and job opportunities on LinkedIn.
Special thanks to the Raycast team and their ever growing API!
- macOS